- Mar 23, 2021 SciDAVis is a user-friendly data analysis and visualization program primarily aimed at high-quality plotting of scientific data. It strives to combine an intuitive, easy-to-use graphical user interface with powerful features such as Python scriptability.
- SciDAVis is a free scientific data analysis and graphing software for Windows. Using it, you can easily plot scientific graphs of various types like Line Graph, Scatter Graph, Vertical Bar Graph, Horizontal Bar Graph, etc. In it, you can also plot 3D graphs of four types namely Ribbons, Trajectory, Bars, and Scatter.
- SciDAVis an open-source program for graphing and analyzing numeric data. It has ca-pabilities similar to a number of commercial programs, such as Kaleidagraph, SigmaPlot, Origin and IgorPro. The design of SciDAVis is similar to that of Origin, and SciDAVis can import at least some Origin les.
- This document is a handbook for using SciDAVis, a program for two- and three-dimensional graphical presentation of data sets and for data analysis. It is updated for version 1.23 and newer. This manual is organized in several chapters: The first one describes the main concepts and terms which are used in SciDAVis.The second and third chapters build a tutorial on how to obtain plots from.
Scidavis On Youtube

SciDAVis is a free interactive application aimed at data analysis and publication-quality plotting. It combines a shallow learning curve and an intuitive, easy-to-use graphical user interface with powerful features such as scriptability and extensibility.

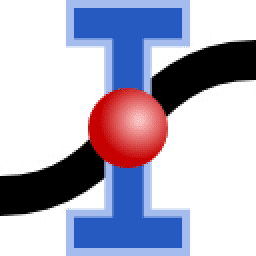

List of Figures
- 1.1. A typical SciDAVis session
- 1.2. A SciDAVis table with the properties dialog developped and the type tag selected.
- 1.3. The two other tags of the properties dialog of SciDAVis tables.
- 1.4. The SciDAVis matrix
- 1.5. An example of SciDAVis 2D graph with 2 layers.
- 1.6. The SciDAVis Note Window
- 1.7. The SciDAVis Note Window used as a calculator
- 1.8. The SciDAVis Log window with the information related to a fit on a curve
- 1.9. The SciDAVis Project Explorer
- 2.1. A simple 2D plot: the table.
- 2.2. A simple 2D plot: the default plot.
- 2.3. A simple 2D plot: the plot finished.
- 2.4. A table with two series of values (X1,Y1) and (X2,Y2).
- 2.5. A 2D plot with two Y and two X axis.
- 2.6. Direct plot of a function.
- 2.7. Direct plot of a parametric function.
- 2.8. Direct plot of a function in polar coordinates.
- 2.9. Function plot: filling of the X column.
- 2.10. Function plot: filling of the Y column.
- 2.11. The Plot details Dialog: general properties of the layers.
- 2.12. The Plot details Dialog: Plot Associations.
- 2.13. The Plot details Dialog: Choice of axes.
- 2.14. The Plot details Dialog: Line formatting.
- 2.15. The Plot details Dialog: Symbol formatting.
- 2.16. The Plot details Dialog: Pattern formatting for bars.
- 2.17. The Plot details Dialog: Spacing formatting for bars.
- 2.18. The preferences dialog: 2D plot options.
- 2.19. An example of pie plot.
- 2.20. Pie segment formatting.
- 2.21. An example of a vector plot (fluid flow around a cylinder in a laminar mode).
- 2.22. Vector-XYXY formatting.
- 2.23. Vector-XYAM formatting.
- 2.24. An example of a box plot for three columns.
- 2.25. The Custom Curves Dialog for box: pattern formatting.
- 2.26. The Custom Curves Dialog for box: whiskers formatting.
- 2.27. The Custom Curves Dialog for box: percentile formatting.
- 2.28. An example of histogram.
- 2.29. Pattern formatting in histograms.
- 2.30. Whiskers formatting in histograms.
- 2.31. Interval selection in histograms.
- 2.32. Example of a 3D Plots.
- 2.33. Definition of a new surface 3D plot
- 2.34. The 3D surface plot created by default
- 2.35. Assigning a multi-lines formula to a matrix
- 2.36. The Contour curves options dialog.
- 2.37. The preferences dialog: 3D plot options.
- 2.38. The text options dialog.
- 3.1. A signal and the FFT dialog box for a plot.
- 3.2. The resulting FFT with the characteristic frequencies.
- 3.3. The FFT dialog box for a table.
- 3.4. Signal after a FFT low pass filter
- 3.5. Signal after a FFT high pass filter
- 3.6. Signal after a FFT band pass filter
- 3.7. Signal after a FFT block band filter
- 3.8. An example of a correlation between two functions: the two signals.
- 3.9. An example of a correlation between two functions: the correlation function.
- 3.10. The first step of the Fit Wizard dialog box.
- 3.11. The second step of the Fit Wizard dialog box.
- 3.12. The results of the Fit Wizard.
- 3.13. The results of a Quick Fit→Fit Linear.
- 3.14. The results of a Quick Fit→Fit Bolzmann (Sigmoïdal).
- 3.15. The results of a Quick Fit→Fit Gaussian.
- 3.16. The results of a Quick Fit→Fit Lorentzian.
- 3.17. The selection of the position of the peaks.
- 3.18. The results of a Quick Fit→Fit Multipeak→Gaussian.
- 3.19. The preference dialog for fitting.
- 3.20. Comparison of the three methods of interpolation
- 5.1. The New→New Function Plot dialog box.
- 5.2. The New→New 3D Surface Plot dialog box.
- 5.3. The New→New 3D Surface Plot dialog box.
- 5.4. The result of Open image File.
- 5.5. The Export Graph→Current dialog.
- 5.6. The basic Print dialog.
- 5.7. The Export Ascii dialog.
- 5.8. The Import Ascii dialog.
- 5.9. The general options dialog: application options.
- 5.10. The plot wizard dialog box.
- 5.11. The project explorer panel.
- 5.12. The undo-redo history.
- 5.13. The scripting console.
- 5.14. The Add/Remove Curve dialog box.
- 5.15. The Add Error Bars dialog.
- 5.16. A plot with X and Y Error Bars.
- 5.17. The Add Function dialog box: cartesian coordinates.
- 5.18. The Add Function dialog box: parametric coordinates.
- 5.19. The Add Function dialog box: polar coordinates.
- 5.20. The Add Text dialog box.
- 5.21. The Arrow options dialog: first tab
- 5.22. The Arrow options dialog: second tab
- 5.23. The Geometry dialog: third tab
- 5.24. The Add Layer dialog box.
- 5.25. The Arrange Layers dialog
- 5.26. The Integrate dialog box.
- 5.27. The Smooth→Savitsky-Golay dialog.
- 5.28. The Smooth→Moving Window Average dialog.
- 5.29. Comparison of the two smoothing methods.
- 5.30. The dialog and an example of FFT smoothing.
- 5.31. 2D plot options dialog: General settings.
- 5.32. Surface plot options: general settings.
- 5.33. Plot options dialog: scales settings.
- 5.34. Surface plot options: scales settings.
- 5.35. General plot options dialog: the axis tab.
- 5.36. General plot options dialog: the grid tab.
- 5.37. Surface plot options dialog: the title tab.
- 6.1. The SciDAVis File Toolbar
- 6.2. The SciDAVis Edit Toolbar
- 6.3. The SciDAVis Plot Toolbar with its different sub-menus
- 6.4. The SciDAVis Graph Toolbar with its different sub-menus
- 6.5. The SciDAVis Table Toolbar
- 6.6. The SciDAVis matrix Plot Toolbar
- 6.7. The SciDAVis 3D Surfaces Toolbar
Scidavis 3d
It is ridiculous to give a developer - especially on who has moved their application over to the Mac, at their own expense, for FREE - a 1-star review because they didn't make installation automatic. Perhaps a point off for this is perhaps reasonable, but come on . . . ! Let me the first to apologize for SOME Mac users, who apparently think that developers should all work for free. I seriously doubt that this user is a seasoned professional. Some of us do truly appreciate all those who attempt to port for Mac. It is certainly nice to have self-installing .DMGs, and nice Mac-like icons, but too much emphasis is placed on this when reviews in MU should focus on all the technical issues, and to vote according to balanced criteria. When an application is truly a free app, as this appears to be, then reviews should also take this into consideration. I would give this 4-stars for effort, but have not yet installed it, because I am a typical lazy Mac user and am used to auto-install features. But, at least I am willing to admit my biases. : ) Thanks for the port. Will examine this more closely asap. CIAO