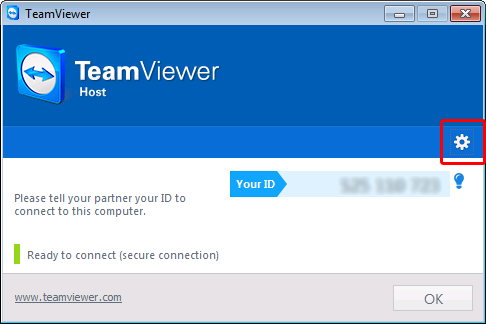
If you are starting TeamViewer on your Mac running macOS 10.15 (Catalina) for the first time, you will be prompted with the following dialog: By default, all permissions are set to Denied. Please give permission to the system capabilities manually to use TeamViewer as desired. If you love the idea of swapping Control and Command keys on a Mac to get Ctrl+C and Ctrl+V in Mac, please follow the given below instructions. NOTE: After swapping Ctrl and Command keys, the Ctrl key will function as Command key. Swap Command and Control keys. Step 1: Open System Preferences by clicking System Preferences icon in the dock. In Windows x86, TeamViewer version X, open regedit.exe, go to the registry key HKLM SOFTWARE TeamViewer VersionX and delete DWORD value ClientID; In Windows x64, delete value ClientID from HKLM SOFTWARE Wow6432Node TeamViewer VersionX; Check if the registry key HKEYCURRENTUSER Software TeamViewer exists and delete it.
If you are starting TeamViewer on your Mac running macOS 10.15 (Catalina) for the first time, you will be prompted with the following dialog:
By default, all permissions are set to Denied. Please give permission to the system capabilities manually to use TeamViewer as desired. If you or others need to access the Mac remotely, Screen Recording and Accessibility are required at a minimum.
To allow the access, click the buttons shown in the dialog. Eg. click Open Full Disk Access Preferences... which will bring you to the Full Disk Access section of the Privacy pane, inside the Security & Privacy preferences:

For the Accessibility access you will need to click the padlock icon in the lower-left corner to make changes. You will be prompted to enter the credentials of an administrator account to continue.

Put a check next to TeamViewer to grant it access:
Repeat the same for Screen Recording and Accessibility if desired. Those are required to control your Mac.
Click again on the padlock in the lower-left corner to prevent further changes.
Now you can close the Security & Privacy window. The next time you want to receive an incoming connection with TeamViewer, the person connecting to your Mac will be able to see and control your screen.
The permission status can be reviewed under Help -> Check system access at any time.
To quit (close) a Mac app normally, choose Quit from the app's menu in the menu bar, or press Command (⌘)-Q. If the app doesn't quit, follow these steps to force the app to quit.
How to force an app to quit
Press these three keys together: Option, Command, and Esc (Escape). Or choose Force Quit from the Apple menu in the upper-left corner of your screen. (This is similar to pressing Control-Alt-Delete on a PC.)
Then select the app in the Force Quit window and click Force Quit.
You can even force the Finder to quit, if it stops responding: Select Finder in the Force Quit window, then click Relaunch.
How To Activate Teamviewer License
Learn more
Teamviewer Command Key To A Mac Free
How to force an app to close on your iPhone, iPad, or iPod touch.